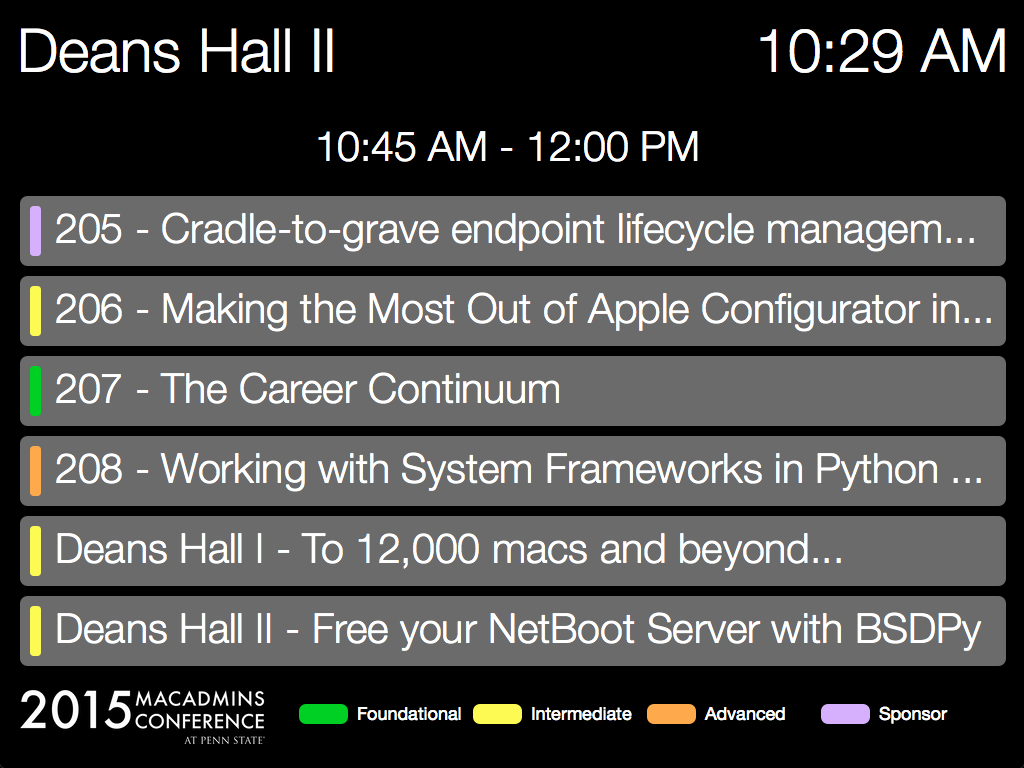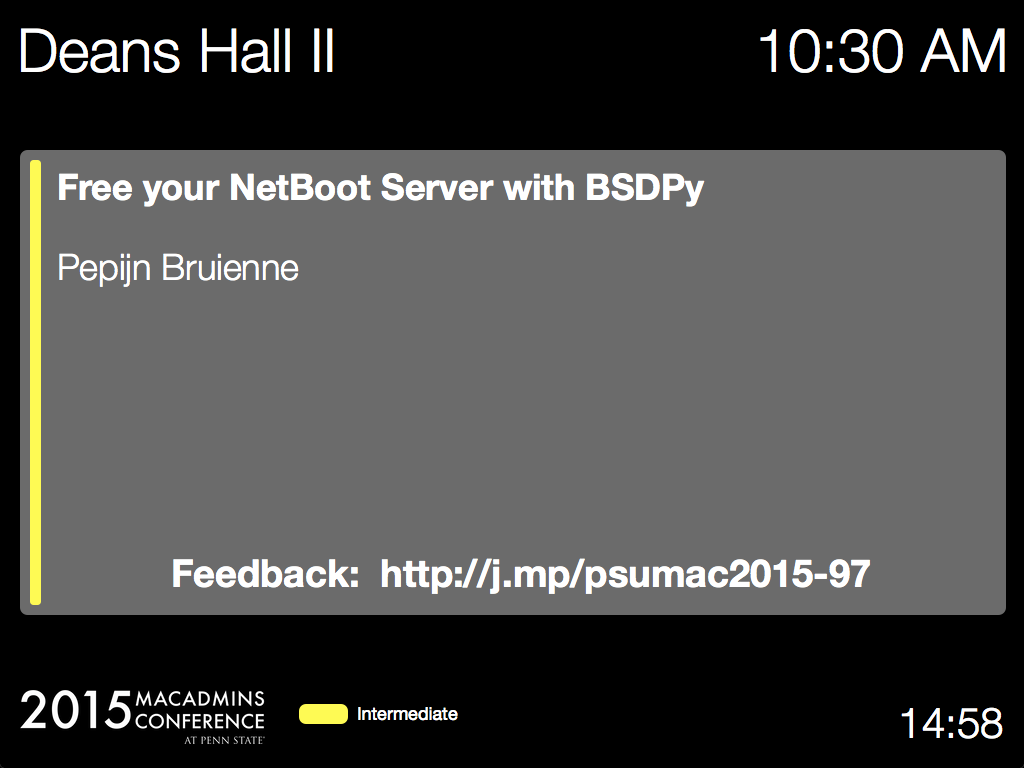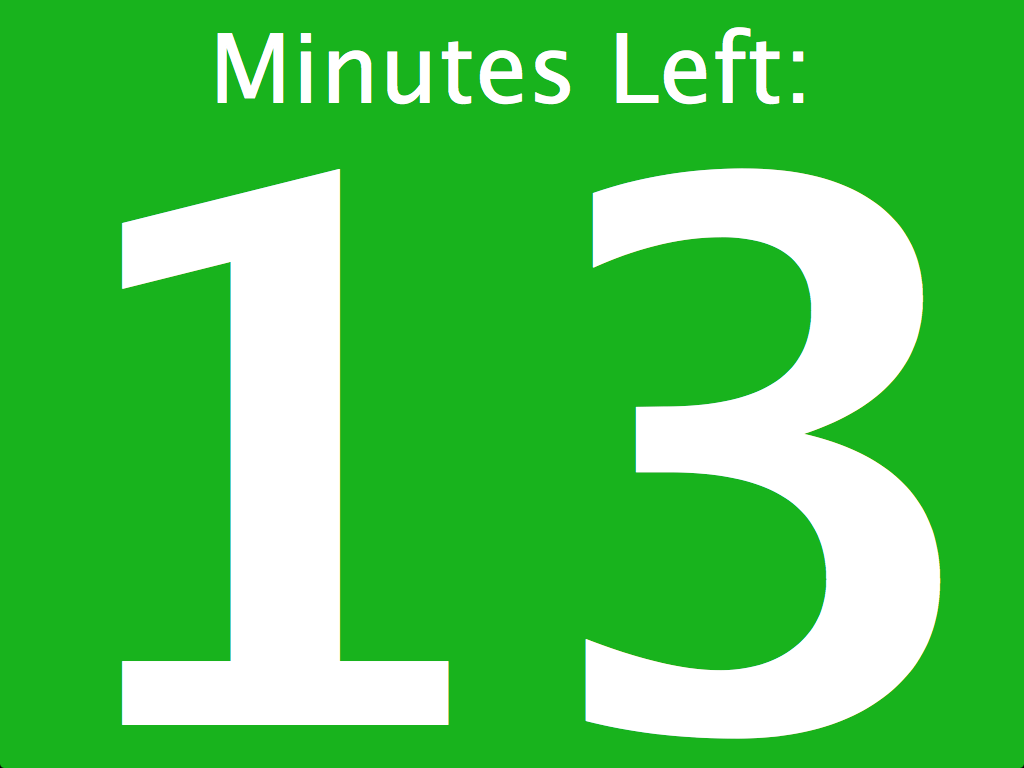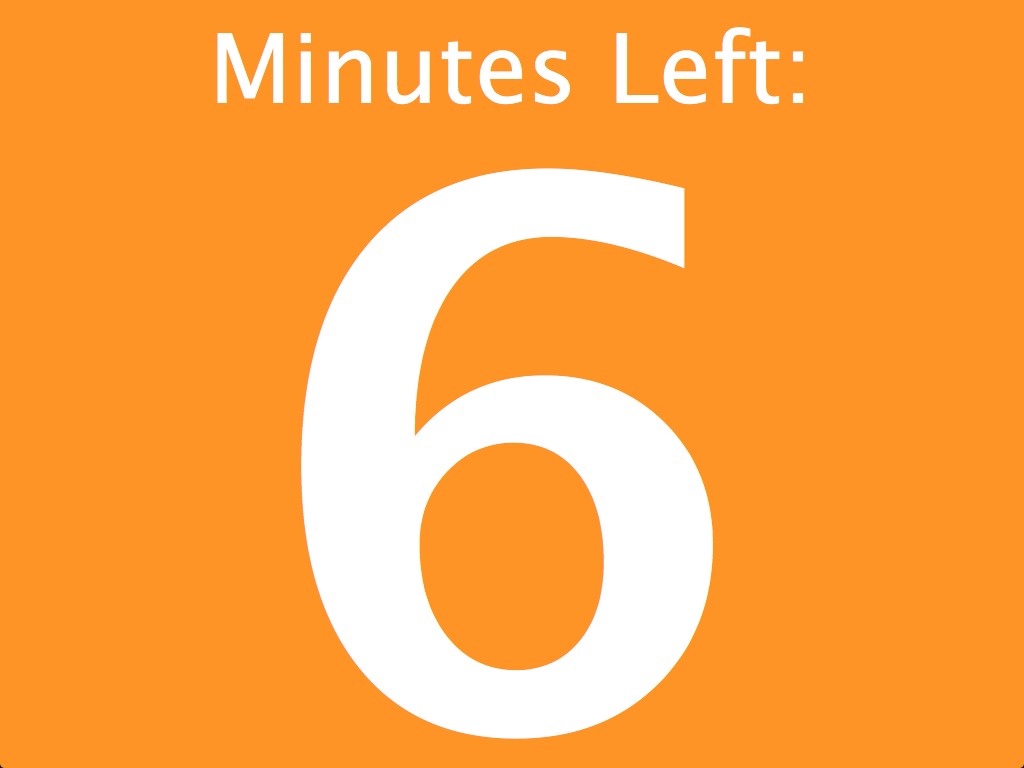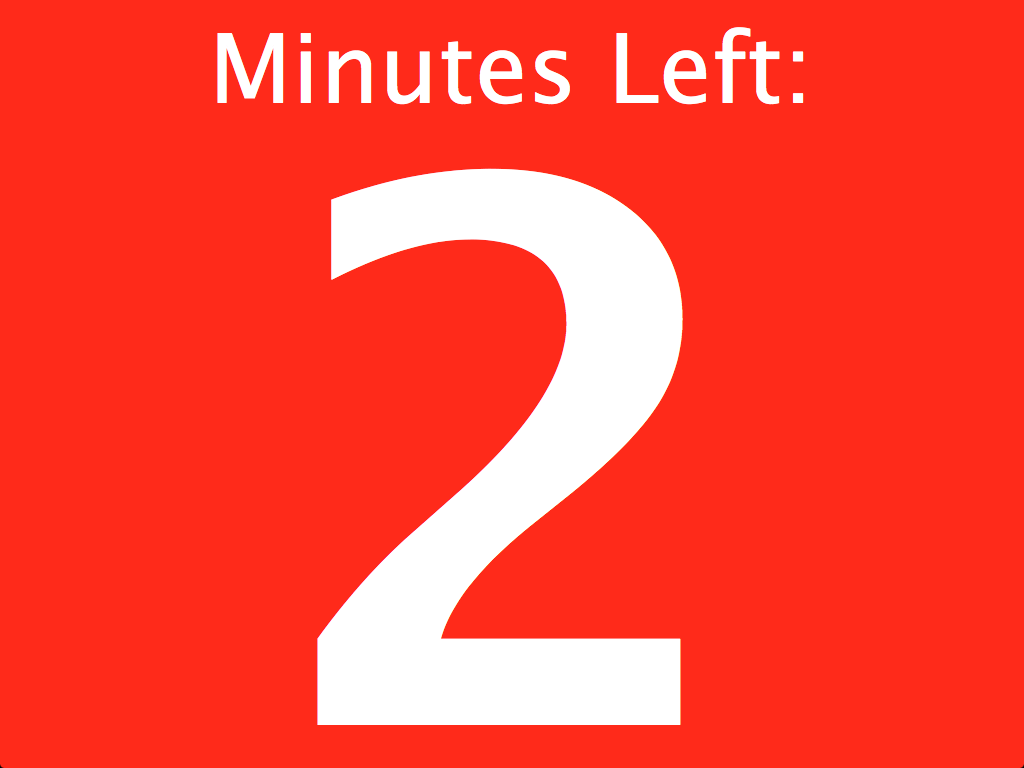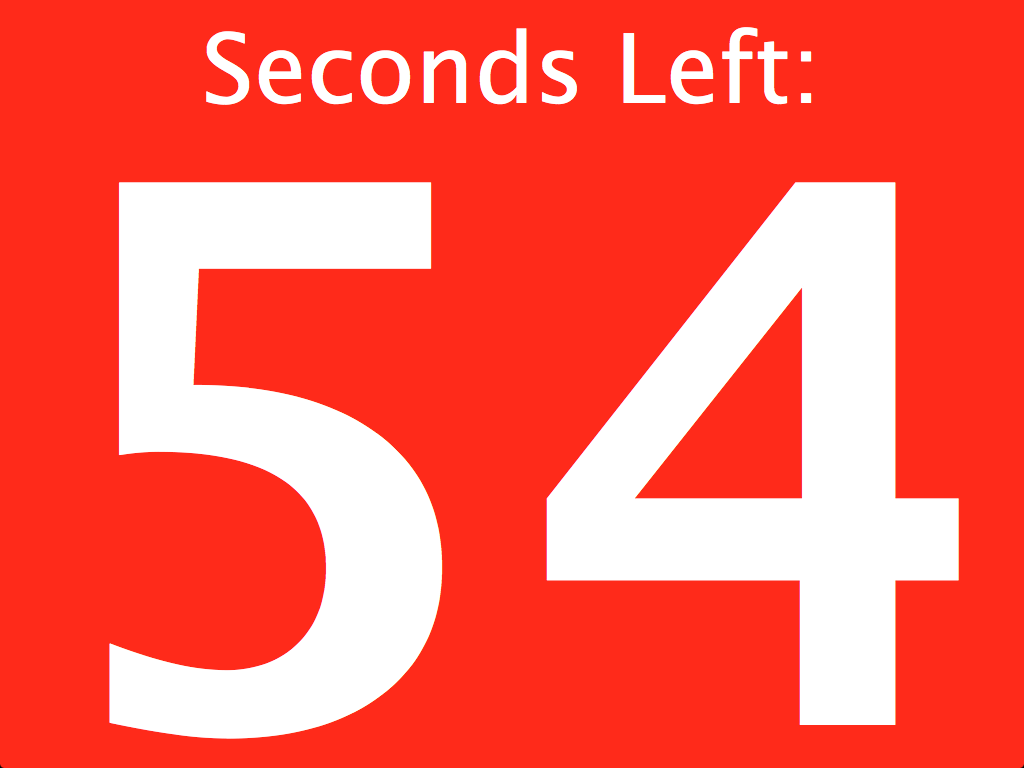Presentation Room Technology Setup
Each presentation room features ergonomically designed chairs for attendees, AV equipment including projector and screen, and audio-visual support. The room comfortably fits 48 to 100 attendees in a classroom/theater style configuration. Speakers should bring their own laptop or iPad with their presentation to connect to the A/V system.
The podium area will have:
- HDMI with one (1) set of computer adaptors (USB-C, MiniDP, or Lightning Cable).
- Audio connector (Mini-Stereo)
- Two (2) wireless over the ear microphone for speakers
- Confidence monitor
- Wireless is available*
- CatchBox to capture attendee questions
Our presentation screen resolution limit is 1920 x 1080. But, please keep in mind the readability of your presentation. Our session rooms are quite large, so please make sure the people in the back can view your slides. We recommend any recorded demos in your presentation be recorded at 1280 x 800 for viewability as well.
* The conference center provides a WiFi network for your internet needs. However, there is no guarantee of connectivity at the conference or specifically during your session. Please plan your presentation accordingly. Ethernet will be provided at the presentation table, but again, there’s no guarantee of bandwidth.
Confidence monitor
A confidence monitor is a computer monitor placed near the podium for the speaker. By default our confidence monitors display what is being projected onto the screen so the speaker knows what is being shown without having to face the screen. Speakers find this useful for live demonstrations. Some speakers prefer the confidence monitor to display their speaker notes. If you wish to do this, you presentation device must be able to support two displays and you must supply a second adaptor.
Session Recordings
Unless you have explicitly stated to us that we are not allowed to capture your session, we will be recording the video and audio feed from your laptop, as well as the mics in the room. (Workshops will not be recorded.) To facilitate this recording, please avoid switching resolutions during your presentation, unplugging the video cable from your laptop, or rebooting your machine. Any of these actions will cause a 5-10 second blackout in the captured video. If your content requires a reboot or switching between multiple computers, please consider using a virtual machine for your demo, so as not to disrupt the capture of your session.
Our recording setup does not capture anything you point out with a body gesture or laser pointer. Please consider building highlights in your presentation or use your presentation device to highlight your content.
Due to YouTube video policies, do not put copyrighted materials in your presentation or we will be unable to release your session recordings to the public.
MacAdmins Conference Logos
If you’d like to use the official MacAdmins Conference logos in your presentation, we’ve made them available in a variety of formats in both black-on-transparent and white-on-transparent. Just drag and drop them into your favorite presentation app!
Download: 2023-MacAdmins-Logos.zip
MCP – The MacAdmins Control Program and You
If you spoke or attended last year’s MacAdmins, you no doubt saw MCP, our digital signage / music playing / speaker aid program developed in-house by Justin Elliott. This year we’ll again be using MCP to assist speakers with timing their presentations.
There are two views of MCP – one that the attendees see on the room projector, and a speaker monitor in the back of the room for you to see. During session breaks, MCP shows what’s coming up at the next conference session time.
At 15 minutes before the start of your session, the MCP screen will change to show your session title, your name, and a countdown timer to your session’s start time.
Once the time reaches the start time for your session, the speaker monitor that you will see at the back of the room will display a large timer, showing you the minutes remaining in your session.
As your session progresses, the color of the timer screen will change from green to orange to indicate 10 minutes are left, and then orange to red when you have 5 minutes left in your presentation.
When the time expires on your session, MCP will switch to a screen showing the upcoming sessions in the next slot, and will begin playing music. This helps to keep the session schedule on time. After the session ends, you’re welcome to continue discussing your session content with attendees in the room, but please plan on formally ending your session before the MCP timer expires.
Session Feedback
Once again we are using an online system for session feedback. Attendees will be able to see your official feedback URL displayed by MCP before your session starts. They’ll also be able to click the “Submit Feedback” on the detail view of your session at https://psumac2023.sched.com. You can obtain the official short feedback URL assigned to your session by right clicking and copying the “Submit Feedback” button link on your sched.org session details page.
If you could include the feedback URL at the beginning and/or end of your session slides, it would greatly help to encourage the attendees to provide feedback.